记录Ubuntu安装后的系统配置、常用软件安装过程
〇、安装系统
安装win10系统,然后按下面步骤安装Ubuntu系统。
0.1 BIOS设置
(1)安装前
开机按(微星主板Delete键/惠普 F10)进入BIOS:SETTINGS/BOOT/UEFI Hard Disk Drive BBS Priorities设置为Disable。
打开独显直连(Discreate)。
关闭Secure Boot。
保存后,开机选择U盘启动。
(2)安装后
还是上面那个选项,将ubuntu设为优先。
0.2 显卡问题
ubuntu安装时需要临时禁用显卡,不然会出各种毛病。
(1)安装时
在选择引导的界面,选中安装Ubuntu的那一项,按e
将quiet splash ---改为quiet splash pci=nomis pci noaer pcie_aspm=off
然后按F10继续安装。
(2)第一次启动时
在选择引导的界面,选中启动Ubuntu的那一项,按e
将quiet splash @xxxxxxxx那一行最后加上nomodeset pcie_aspm=off
然后按F10正常启动。
(3)第一次启动后
修改配置文件
1 | sudo nano /etc/default/grub |
找到这一行:
1 | GRUB_CMDLINE_LINUX_DEFAULT=“quiet splash” |
一、系统配置
1.1 系统更新
可选,不必须
打开Software & Updates
勾选Source code。
将软件源改为https://mirrors.hit.edu.cn/ubuntu,速度会快很多。
然后更新软件源:
1 | sudo apt update |
安装编译必须组件:
1 | sudo apt-get install build-essential libncurses-dev bison flex libssl-dev libelf-dev |
1.2 安装openssh-server
Ubuntu远程连接的基础功能包。
如果不安装此包直接使用Putty连接,会报错Network error Connection refused。
1 | sudo apt install openssh-server |
1.3 安装net-tools
安装net-tools后即可使用ifconfig查看本机IP地址。
1 | sudo apt install net-tools |
1.4 安装vim
常用的文件编辑工具
1 | sudo apt install vim |
1.5 同步时间
安装ubuntu和windows双系统后,重新打开windows会发现时间错误,原因是两个系统的时区匹配出现了问题。可在ubuntu系统内按以下指令解决:
1 | sudo apt-get install ntpdate |
1.6 双系统修改默认启动顺序
1 | sudo gedit /etc/default/grub |
修改启动顺序(一般0是ubuntu,2是windows,默认0 ubuntu)
1 | GRUB_DEFAULT=2 |
修改等待时间(根据自己需要修改,默认10s)
1 | GRUB_TIMEOUT=5 |
重新生成启动配置项
1 | sudo update-grub |
1.7 挂载硬盘
查看硬盘
1 | sudo fdisk -l |
永久挂载
1 | sudo gedit /etc/fstab |
最下面添加下面一行
1 | /dev/nvme0n1p4 /home/mahaofei/Data ntfs utf8,umask=0 |
1.8 自动登录
打开【Setting-Users】,开启 Automatic Login
打开【应用程序列表-Utilities-Passwords and Keys】,右键 Login,Change Password,设置新密码为空,保存。
二、系统驱动
2.1 NVIDIA显卡驱动
先检查是否已经有显卡驱动,输入:
nvidia-smi,如果有列表出现说明已经安装过驱动。
建议先到Software & Updates里的Additional Drivers里面看自己显卡支持的NVIDIA驱动版本,然后直接选择安装。
(1)方法一(推荐):在Software & Updates里面安装
打开 Software & Updates,然后点击 Additional Drivers,可以看到有一系列驱动,任意选择一个版本然后应用安装即可。(建议选择最新版本的,同样版本优先考虑不带 -server 和 -open 的,例如 nvidia-driver-xxx)
(2)方法二(推荐):通过命令行安装
查看可以安装的推荐显卡驱动型号,后缀recommend是系统推荐安装的版本
1 | sudo apt update |
安装具体型号显卡驱动
1 | sudo apt install nvidia-driver-xxx |
(3)方法三(不推荐):官网驱动下载安装
本人4060显卡尝试过此方法:在官网下载驱动安装包,然后手动运行安装,重启后
nvidia-smi虽然正常了,但是HDMI外接显示屏没有反应。
到NVIDIA官网下载驱动:https://www.nvidia.cn/geforce/drivers/
然后使用chmod +x指令赋予下载的驱动文件可执行权限。
然受使用sudo ./驱动文件名.run来安装驱动。
2.2 ROS系统(Ubuntu20.04+ROS Noetic)
(1)添加软件源
打开软件与更新,将下载选项前四个都选上。
一定要确保都勾选上,不然后续安装时会出现依赖关系问题

然后执行以下命令添加软件源
1 | sudo sh -c 'echo "deb https://mirrors.tuna.tsinghua.edu.cn/ros/ubuntu $(lsb_release -sc) main" > /etc/apt/sources.list.d/ros-latest.list' |
(2)添加公钥
1 | sudo apt-key adv --keyserver 'hkp://keyserver.ubuntu.com:80' --recv-key C1CF6E31E6BADE8868B172B4F42ED6FBAB17C654 |
更新索引
1 | sudo apt-get update |
(3)安装ROS
建议安装桌面完整版
1 | sudo apt install ros-noetic-desktop-full |
设置环境变量
1 | echo "source /opt/ros/noetic/setup.bash" >> ~/.bashrc |
首先安装rosdep
1 | sudo apt install python3-rosdep |
然后进行初始化
1 | sudo rosdep init |
rosdep init如果出现【ERROR: cannot download default sources list from:…
Website may be down.】
rosdep update如果出现超时问题
解决方法:
1.sudo apt-get install python3-pip
2.sudo pip3 install rosdepc
3.sudo rosdepc init
4.rosdepc update
(4)安装其它工具和依赖包
1 | sudo apt install python3-rosdep python3-rosinstall python3-rosinstall-generator python3-wstool build-essential |
(5)设置bash环境
1 | echo "source /opt/ros/noetic/setup.bash" >> ~/.bashrc |
2.2 ROS 系统(Ubuntu22.04+ROS2 Humble)
参考:https://docs.ros.org/en/humble/Installation/Alternatives/Ubuntu-Install-Binary.html
(1)设置 UTF-8 编码
1 | sudo apt update |
(2)添加 ROS2 apt 仓库
启用 Ubuntu Universe repository.
1 | sudo apt install software-properties-common |
添加 ROS2 GPG key
1 | sudo apt update && sudo apt install curl -y |
(3)安装 ROS2
更新软件列表
1 | sudo apt update |
安装 ROS2
1 | sudo apt install ros-humble-desktop-full |
安装依赖
1 | sudo apt install python3-colcon-common-extensions python3-vcstool python3-pip python3-rosdep2 |
(4)设置环境变量
1 | source /opt/ros/humble/setup.bash |
(5)测试
测试经典 ROS 小海龟:
1 | terminal 1 |
2.3 Realsense驱动
参考官方文档:librealsense/distribution_linux.md at master · IntelRealSense/librealsense · GitHub
(1)安装Realsense SDK
注册服务器的公钥
1 | sudo apt-key adv --keyserver keyserver.ubuntu.com --recv-key F6E65AC044F831AC80A06380C8B3A55A6F3EFCDE || sudo apt-key adv --keyserver hkp://keyserver.ubuntu.com:80 --recv-key F6E65AC044F831AC80A06380C8B3A55A6F3EFCDE |
如果仍然无法检索公钥,请检查并指定代理设置export http_proxy="http://<proxy>:<port>"
将服务器添加到存储库列表中
1 | sudo add-apt-repository "deb https://librealsense.intel.com/Debian/apt-repo $(lsb_release -cs) main" -u |
安装库
1 | sudo apt-get install librealsense2-dkms |
验证安装,使用realsense-viewer测试驱动是否安装完成。
(2)安装ROS包
1 | mkdir -p ~/catkin_ws/src |
一定要注意clone的分支,默认是ros2,如果是ros1环境需要指定分支。
三、常用软件
3.0 AppImage系列软件
注意:最好先打开一下软件,看一下左侧dock栏中软件名称是什么,设置desktop文件名和文件中的软件名称也要一样。否则会出现即使收藏到了dock栏,但是点开还是会在最下面多出一个一样的图标。
软件目录
- MeshLab_64bit_fp: https://www.meshlab.net/
- picgo: https://github.com/Molunerfinn/PicGo
- OneDriveGUI: https://github.com/bpozdena/OneDriveGUI(参考)
1 | sudo chmod +x ./*.AppImage |
添加到收藏夹dock栏
创建快捷方式
1 | cd ~/Desktop |
根据自己的情况修改信息
1 | [Desktop Entry] |
修改该文件权限为可读可写,作为可执行文件
1 | sudo chmod 777 软件名称.desktop |
3.1 浏览器
谷歌浏览器:https://www.google.cn/chrome/index.html
Edge浏览器:https://www.microsoft.com/zh-cn/edge/download
3.2 安装xrdp远程桌面
使用国外大佬制作的脚本,非常非常方便。
脚本下载链接:http://www.c-nergy.be/products.html(xRDP Installation Script)
官方使用教程:https://c-nergy.be/blog/?p=18205
官方使用教程如下:
-
下载脚本,刚才已经下载过了
-
解压压缩包
1 | unzip xrdp-installer-1.4.3.zip |
- 设置可执行权限
1 | chmod +x xrdp-installer-1.4.3.sh |
- 以普通用户的权限运行脚本,注意不要加sudo,另外用户路径下一定要有Downloads文件夹(如果是中文的下载,就新建一个/home/用户名/Downloads)
1 | ./xrdp-installer-1.4.3.sh |
- 查看本机ip
1 | sudo apt install net-tools |
记住192.168.x.x这个ip地址。
完成之后重启。
注意!!!重启之后不要登录用户,直接在win10搜索远程桌面连接,进行连接
如果win10连接时出现黑屏的问题
重启ubuntu机器和windows电脑
3.3 安装科学上网工具
具体原理与使用介绍参考科学上网方法(如何访问Google,ChatGPT)
(1)Clash Verge rev
- 下载
首先从GitHub上下载最新版的clash verge rev
下载链接:https://github.com/clash-verge-rev/clash-verge-rev/releases
(打不开上面的备份链接可以从这里下载:https://clashverge.net/clash-verge-rev/)
下载其中的 clash-verge_1.x.x_amd64.deb
- 解压缩
下载完毕后,进入下载的目录,直接安装
1 | sudo dpkg -i clash-verge_1.6.1_amd64.deb |
- 设置订阅链接
从代理服务商处获取订阅链接,填入clash,选好节点即可

- 在clash verge 设置界面设置开机自启动,静默启动(优化使用体验)
3.4 安装输入法
(1)搜狗输入法(推荐)
安装fcitx输入法框架
1 | sudo apt-get install fcitx |
安装搜狗输入法
1 | sudo dpkg -i sogoupinyin_版本号_amd64.deb |
安装依赖
1 | sudo apt install libqt5qml5 libqt5quick5 libqt5quickwidgets5 qml-module-qtquick2 |
重启电脑
如果还没有搜狗拼音,那么点右上角的【键盘图标-Configure】,点击左下角加号+,取消勾选Only Show Current Language,然后搜索so,添加搜狗输入法。
(2)ibus 输入法(推荐)
首先在设置中安装中文语言,并将键盘系统设置为ibus
回到语言设置,在Input Sources中添加Chinese(Intelligent Pinyin)
就需要安装 ibus 输入法了,安装 ibus 框架需要在 Terminal 中输入:
1 | sudo apt-get install ibus ibus-clutter ibus-gtk ibus-gtk3 ibus-qt4 |
ibus框架安装完成后,再切换到ibus框架,即在Terminal中输入:
1 | im-config -s ibus |
切换到ibus框架之后,再接着安装中文拼音引擎,即在Terminal中输入:
1 | sudo apt-get install ibus-pinyin |
然后调出 IBus Preference 窗口来添加该中文拼音输入法,即在Terminal中输入:
1 | sudo ibus-setup |
如果需要词库,可以下载搜狗词库,然后通过此在线工具转换为 txt 格式,再导入至用户数据。
(3)Rime 输入法(实测不太好用)
安装:
1 | sudo apt install ibus-rime |
应用:在ubuntu系统设置里 -> 区域&语言(Region & Language) -> 输入法(Input Sources)设置为Rime。(可能需要注销重新登录才能显示)
配置rime多端同步:
1 | gedit ~/.config/ibus/rime/installation.yaml |
1 | distribution_code_name: "ibus-rime" |
配置rime横向:
1 | gedit ~/.config/ibus/rime/build/ibus_rime.yaml |
1 | style: |
配置候选词数量
1 | gedit ~/.config/ibus/rime/default.yaml |
1 | menu: |
更新配置:点击右上角rime输入法的部署,或者重启ibus(ibus restart)。
3.5 OneDrive
参考项目:abraunegg/onedrive来使用[[03_Ubuntu使用OneDrive|OneDrive同步文件]]。
(1)安装依赖
1 | sudo apt update |
激活DMD(注意根据自己的版本号修改命令)
1 | source ~/dlang/dmd-2.082.0/activate |
(2)安装onedrive客户端
必须下载 onedrive 2.4.25 版本,实测 2.5.x 版本文件同步有问题,存在误删文件夹现象。虽然 2.5.x 同步效率和功能多一些,但对于同步云来说,稳定才是最重要的。
地址:https://github.com/abraunegg/onedrive/releases/tag/v2.4.25
1 | 解压onedrive-2.4.25.zip |
(3)第一次配置
输入以下命令登录onedrive
1 | onedrive |
下载config文件
1 | mkdir -p ~/.config/onedrive |
取消注释:config文件中的下面几行
1 | sync_dir = "~/disk/ubuntu/onedrive" |
(4)同步
第一次同步
1 | onedrive --synchronize |
实时同步(可添加到自动启动程序中)
1 | onedrive --monitor |
(5)图形化界面
下载 OneDriveGUI 项目中的AppImage,必须要下载 OneDriveGUI-1.0.3 版本,1.1.x 版本也是很不稳定。
授予可执行权限
1 | chmod +x OneDriveGUI-1.0.3-x86_64.AppImage |
第一次启动,双击或命令行启动
1 | /home/mahaofei/Downloads/OneDriveGUI-1.0.3-x86_64.AppImage |
选择【Import from existing config】,用户名输入自己的微软帐号,config文件选择刚刚修改的~/.config/onedrive/config这个文件。
完成,将/home/mahaofei/Downloads/OneDriveGUI-1.0.3-x86_64.AppImage这行命令添加到开始菜单的【应用启动程序】中,设置为开机自启动。
3.6 Zotero
在Zotero官网下载tar.bz2安装包,解压之后移动到保存软件的位置。
1 | sudo mv Zotero_linux-x86_64/* /opt/zotero/ |
然后更新zotero的desktop位置
1 | cd /opt/zotero |
然后创建软连接添加图标(注意一定是绝对路径。)
1 | ln -s /opt/zotero/zotero.desktop /home/mahaofei/.local/share/applications/zotero.desktop |
3.7 VMWare
到VMware官网下载安装包,然后使用下面的命令安装:
1 | chmod +x VMware-Workstation-Full-17.0.2-21581411.x86_64.bundle |
使用以下命令卸载:
1 | 停止vmware服务 |
3.8 QQ
下载链接:https://im.qq.com/linuxqq/index.shtml
下载x86的.deb文件
安装:
1 | 请更换为自己的版本号 |
3.9 QQ Music
下载链接:https://y.qq.com/download/download.html
下载Linux的.deb文件
安装:
1 | 请更换为自己的版本号 |
3.10 微信
打开网页:https://archive2.kylinos.cn/DEB/KYLIN_DEB/pool/main/deb/wechat/
下载 amd 版本安装包
安装:
1 | sudo dpkg -i wechat-beta_4.0.0.21_amd64.deb |
3.11 WPS
官网地址:https://www.wps.com/office/linux/
下载 deb 安装包后,使用下面命令进行安装(注意修改版本号)。
1 | sudo dpkg -i wps-office_11.1.0.11719.XA_amd64.deb |
3.12 Tailscale
Tailscale 是一个远程构建局域网的工具,可以让你在任何一个网络下像访问局域网的设备一样,操作所有登录自己 tailscale 账号的设备。
安装:
1 | curl -fsSL https://tailscale.com/install.sh | sh |
启动,然后登录自己的账号,在控制台可以查看自己的 tailscale IP,只要其它电脑也登录了同义账号,就可以使用此 IP 直接 ssh 或远程桌面,任意网络都可以。
1 | sudo tailscale up |
设置开机启动(需要 sudo 权限无法直接添加应用启动程序)
检查系统目录/lib/systemd/system/rc-local.service,如果没有自己新建,文件内容为(如果文件存在本身是没有[Install]项的,需要自己添加进去)
1 | sudo gedit /lib/systemd/system/rc-local.service |
1 | ### 文件中本身就有的 |
检查/etc/systemd/system/rc-local.service,进行以上修改,如果没有就创建一个
1 | sudo gedit /etc/systemd/system/rc-local.service |
创建/etc/rc.local 脚本文件,并写入想要运行的脚本程序
1 | sudo gedit /etc/rc.local |
1 | ! /bin/bash |
给 rc.local 执行的权限
1 | sudo chmod +x /etc/rc.local |
启用服务
1 | sudo systemctl enable rc-local |
四、编程工具
4.1 Anaconda
https://www.anaconda.com/products/distribution
1 | sudo chmod +x Anaconda3-2024.06-1-Linux-x86_64.sh |
4.2 Qt5.9
(1)下载
官网链接:https://download.qt.io/archive/qt/
或者直接在终端下载:
1 | wget http://download.qt.io/official_releases/qt/5.9/5.9.9/qt-opensource-linux-x64-5.9.9.run |
(2)安装
调整权限
1 | chmod +x qt-opensource-linux-x64-5.9.9.run |
安装 g++ (若没有安装过g++,则安装,安装过执行也无影响)
1 | sudo apt-get install build-essential |
安装通用字体配置库- runtime
1 | sudo apt-get install libfontconfig1 |
执行安装
1 | ./qt-opensource-linux-x64-5.9.9.run |
(3)修改QT执行程序
正常使用QT进行ROS开发时会出现一些错误,通过修改QT执行程序来解决。
修改执行程序
1 | gedit ~/.local/share/applications/DigiaQt-qtcreator-community.desktop |
修改Exec行为下面的格式
1 | Exec=bash -i -c /home/huffie/Software/QT/Tools/QtCreator/bin/qtcreator |
但是这样修改之后,每次开机只能启动一次QT,第二次点击QT快捷方式就启动不起来了。
可以修改~/.bashrc,在最后一行添加下面的代码
1 | alias qt=/home/huffie/Software/QT/Tools/QtCreator/bin/qtcreator |
然后每次启动都在终端使用qt命令启动QT,这样就ok了。
4.3 VSCode
下载key:
1 | curl https://packages.microsoft.com/keys/microsoft.asc | gpg --dearmor > packages.microsoft.gpg |
加入key到系统并注入官网地址:
1 | sudo install -o root -g root -m 644 packages.microsoft.gpg /usr/share/keyrings/ |
更新获取VSCode信息:
1 | sudo apt-get install apt-transport-https |
安装:
1 | sudo apt-get install code # or code-insiders |
这样,以后就可以直接执行apt命令更新和管理code了。
插件
- WakaTime: https://wakatime.com/dashboard
- Jupyter
- C++
- Python
- HTML CSS
- Remote SSH
4.4 PyCharm
社区版不能用Jupyter,考虑专业版
参考文章:https://zhuanlan.zhihu.com/p/622701924
(1)下载资源
到Pycharm官网下载2023.1.1版本的Pycharm:https://www.jetbrains.com/pycharm/download/other.html
下载jetbrains-agent.jar(原作者提供)
(2)破解文件
将pycharm的tar.gz压缩包提取出来,并将里面的pycharm-2023.1移动到你保存程序的地方。
进入此文件夹,找到bin/pycharm64.vmoptions文件,编辑此文件,在文件的最后添加fineagent.jar的路径:
1 | -javaagent:/your_path/fineagent.jar |
(3)激活PyCharm
终端运行bin目录的pycharm.sh文件,然后输入参考链接中的License Server。
激活成功!
4.5 CUDA
- 去官网下载cuda安装包:CUDA Toolkit Archive,选择较新的较稳定的版本(提供一个方法,参考 pytorch.org 最新的版本支持哪些 CUDA 版本,从中选一个就可以),选择好后下载相关选项如下(根据实际情况选择):
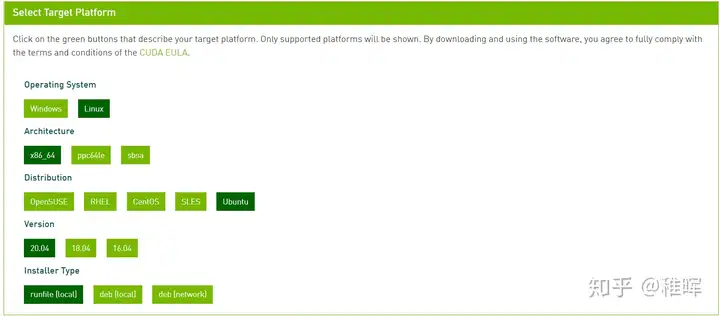
- 运行网页提示的命令进行安装:
例如:
1 | wget https://developer.download.nvidia.com/compute/cuda/11.6.0/local_installers/cuda_11.6.0_510.39.01_linux.run |
执行程序后稍等十几秒中。
可能会报一个警告,直接 Continue:

然后根据提示选择安装选项,注意不要勾选第一个安装显卡驱动的,因为之前已经安装过了。 安装完成后提示
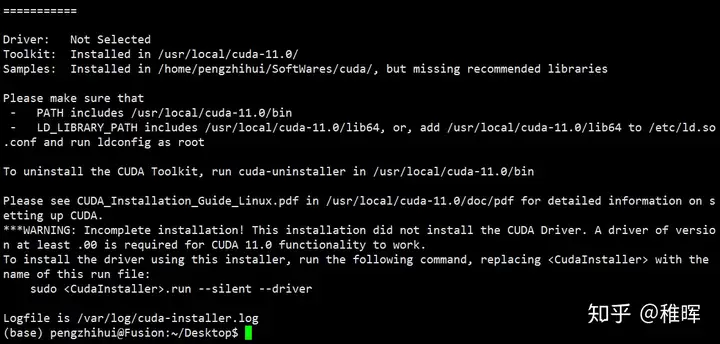
- 根据上图提示需要配置环境变量:
1 | nano ~/.bashrc |
再文件最后加入以下语句(注意修改成你当前的 CUDA 版本):
1 | export CUDA_HOME=/usr/local/cuda-12.1 |
然后使其生效:
1 | source ~/.bashrc |
- 可以使用命令
nvcc -V查看安装的版本信息:

4.6 CuDNN
进入到CUDNN的下载官网:cuDNN Download | NVIDIA Developer,然点击Download开始选择下载版本,当然在下载之前还有登录,选择版本界面如下:
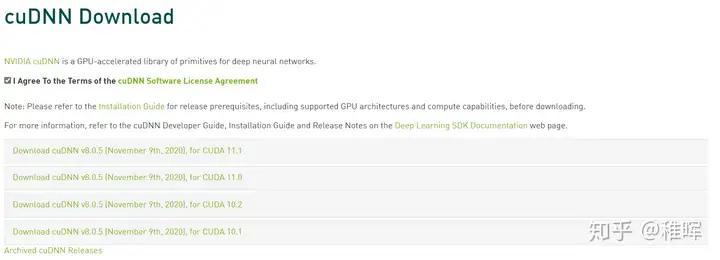
我们选择和之前cuda版本对应的cudnn版本:
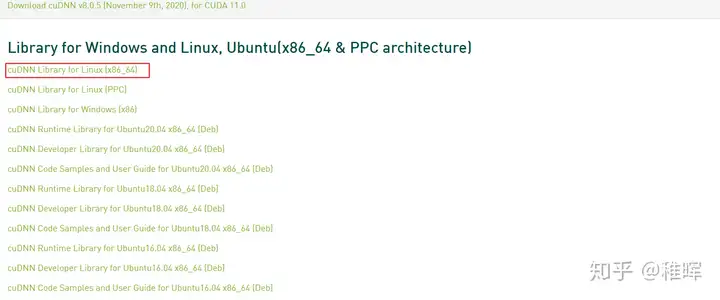
下载之后是一个压缩包,对它进行解压,命令如下:
1 | tar -xzvf cudnn-11.x-linux-x64-v8.0.5.39.tgz |
使用以下两条命令复制这些文件到CUDA目录下:
1 | sudo cp cuda/lib/* /usr/local/cuda-11.6/lib64/ |
拷贝完成之后,可以使用以下命令查看CUDNN的版本信息:
1 | cat /usr/local/cuda/include/cudnn_version.h | grep CUDNN_MAJOR -A 2 |
可以看到版本信息如下,为8.0.5:

4.7 GitHub Desktop
项目链接:https://github.com/shiftkey/desktop
添加源:
1 | wget -qO - https://mirror.mwt.me/shiftkey-desktop/gpgkey | gpg --dearmor | sudo tee /usr/share/keyrings/mwt-desktop.gpg > /dev/null |
安装:
1 | sudo apt update && sudo apt install github-desktop |
4.8 Docker
(1)安装 Docker
更新 apt-get
1 | sudo apt-get update && sudo apt-get upgrade -y && sudo apt-get install wget -y |
下载 Docker
1 | wget -qO- get.docker.com | bash |
检查 Docker 是否安装成功(输出类似 Docker version XX.X.X, build xxxxxxx 等信息说明安装成功)
1 | docker -v |
启动 Docker
1 | sudo systemctl start docker |
设置开机自启动
1 | sudo systemctl enable docker |
**(2)安装 Docker Compose **
前往 Docker Compose 项目 (https://github.com/docker/compose/releases) 查看最新的版本号,例如 v2.31.0
下载 Docker Compose(修改下载链接中的版本号为当前最新的版本号)
1 | sudo curl -L "https://github.com/docker/compose/releases/download/v2.31.0/docker-compose-$(uname -s)-$(uname -m)" -o /usr/local/bin/docker-compose |
赋予执行权限
1 | sudo chmod +x /usr/local/bin/docker-compose |
检查安装是否完成(输出 Docker Compose version vX.XX.X)
1 | docker compose version |
将当前用户加入到 docker 组
1 | sudo gpasswd -a <username> docker |
更新用户组
1 | newgrp docker |
重启系统







